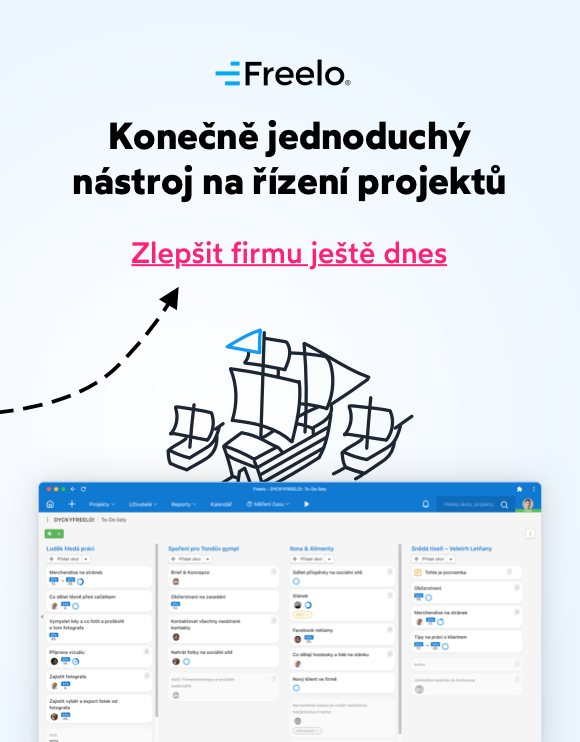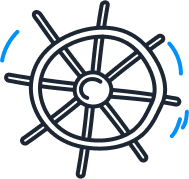Obsah
-
Seznam tipů na každý den
- 1. Naposledy navštívené úkoly
- 2. Hledání v názvu úkolu
- 3. Zobrazení podúkolů na detailu projektu
- 4. Používání ikonek / zobrazení smajlíků v názvech
- 5. Vkládání výřezů obrazovky přímo do textu
- 6. Hromadné stahování souborů
- 7. Dejte obrázku název / popis
- 8. Okomentování, vykázání a dokončení úkolu v jednom kroku
- 9. Historie změn (changelog) u úkolu
- 10. E-mail pro zasílání komentářů do diskuze
- 11. E-mail pro vytváření úkolů do To-Do listu
- 12. Jednorázová zmínka uživatelů v komentáři @jmeno @project
- 13. Veřejné sdílení Úkolu / To-Do listu / To-Do listů
- 14. Omezení přístupu k poznámce
- 15. Plánování úkolů přetažením do kalendáře
- 16. Zobrazení úkolů ve sloupcích (kanban board)
- 17. Přidat úkol odkudkoliv
- 18. Opakovaný rozpočet
- 19. Opakovaný úkol
- 20. Používání checklistů pro procesní řízení
- 21. Oddělovač úkolů v To-Do listu
- 22. Klávesové zkratky
- 23. Dvoufaktorové přihlášení (2FA)
- 24. Export úkolů do Google / Outlook kalendáře
- 25. Vlastní pohledy na úkoly na Dashboardu
- 26. Přidání více úkolů / podúkolů naráz
- 27. Moje priority úkolů
- 28. Připnuté informace
- 29. Nastavení zobrazení detailu projektu
- 30. Zadání úkolu pomocí videa
- 31. Vytváření fotogalerií v komentáři
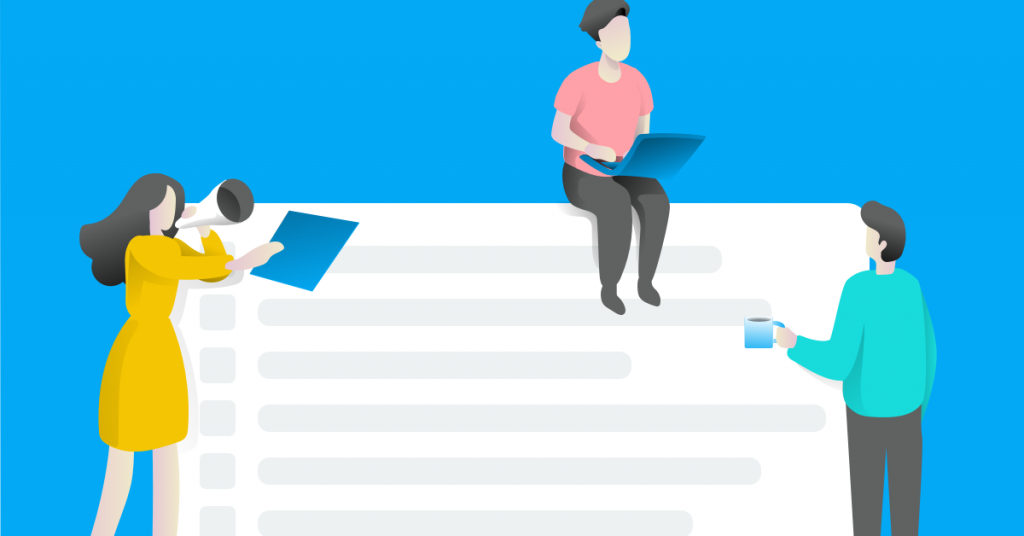
31 tipů a triků, které usnadní každodenní fungování ve Freelu
Obsah
-
Seznam tipů na každý den
- 1. Naposledy navštívené úkoly
- 2. Hledání v názvu úkolu
- 3. Zobrazení podúkolů na detailu projektu
- 4. Používání ikonek / zobrazení smajlíků v názvech
- 5. Vkládání výřezů obrazovky přímo do textu
- 6. Hromadné stahování souborů
- 7. Dejte obrázku název / popis
- 8. Okomentování, vykázání a dokončení úkolu v jednom kroku
- 9. Historie změn (changelog) u úkolu
- 10. E-mail pro zasílání komentářů do diskuze
- 11. E-mail pro vytváření úkolů do To-Do listu
- 12. Jednorázová zmínka uživatelů v komentáři @jmeno @project
- 13. Veřejné sdílení Úkolu / To-Do listu / To-Do listů
- 14. Omezení přístupu k poznámce
- 15. Plánování úkolů přetažením do kalendáře
- 16. Zobrazení úkolů ve sloupcích (kanban board)
- 17. Přidat úkol odkudkoliv
- 18. Opakovaný rozpočet
- 19. Opakovaný úkol
- 20. Používání checklistů pro procesní řízení
- 21. Oddělovač úkolů v To-Do listu
- 22. Klávesové zkratky
- 23. Dvoufaktorové přihlášení (2FA)
- 24. Export úkolů do Google / Outlook kalendáře
- 25. Vlastní pohledy na úkoly na Dashboardu
- 26. Přidání více úkolů / podúkolů naráz
- 27. Moje priority úkolů
- 28. Připnuté informace
- 29. Nastavení zobrazení detailu projektu
- 30. Zadání úkolu pomocí videa
- 31. Vytváření fotogalerií v komentáři
Freelo působí jednoduše. Jednomu by se mohlo zdát, že toho zas tolik neumí. Jenže zdání klame a v tomto článku vám ukážu drobné (i větší) vychytávky, které vaše každodenní fungování ve Freelu značně zefektivní a zpříjemní. Tak hurá do toho.
Seznam tipů na každý den
- Naposledy navštívené úkoly
- Hledání v názvu úkolu
- Zobrazení podúkolů na detailu projektu
- Používání ikonek / smajlíků v názvech
- Vkládání výřezů obrazovky přímo do textu
- Hromadné stahování souborů
- Dejte obrázku název / popis
- Okomentování, vykázání a dokončení úkolu v jednom kroku
- Historie změn (changelog) u úkolu
- E-mail pro zasílání komentářů do diskuze
- E-mail pro vytváření úkolů do To-Do listu
- Jednorázová zmínka uživatelů v komentáři @jmeno @project
- Veřejné sdílení Úkolu / To-Do listu / To-Do listů
- Omezení přístupu k poznámce
- Plánování úkolů přetažením do kalendáře
- Zobrazení úkolů ve sloupcích (kanban board)
- Přidat úkol odkudkoliv
- Opakovaný rozpočet
- Opakovaný úkol
- Používání checklistů pro procesní řízení
- Oddělovač úkolů v To-Do listu
- Klávesové zkratky
- Dvoufaktorové přihlášení (2FA)
- Export úkolů do Google / Outlook kalendáře
- Vlastní pohledy na úkoly na Dashboardu
- Přidání více úkolů / podúkolů naráz
- Moje priority úkolů
- Připnuté informace
- Nastavení zobrazení detailu projektu
- Natáčení videa přes LOOM a vložení do komentáře
- Vytváření fotogalerií v komentáři
1. Naposledy navštívené úkoly
Pokud kliknete do políčka hledání a nic nenapíšete, tak se objeví seznam naposledy navštívených úkolů. Super věc pro snadné přecházení mezi aktuálními úkoly, které řešíte.
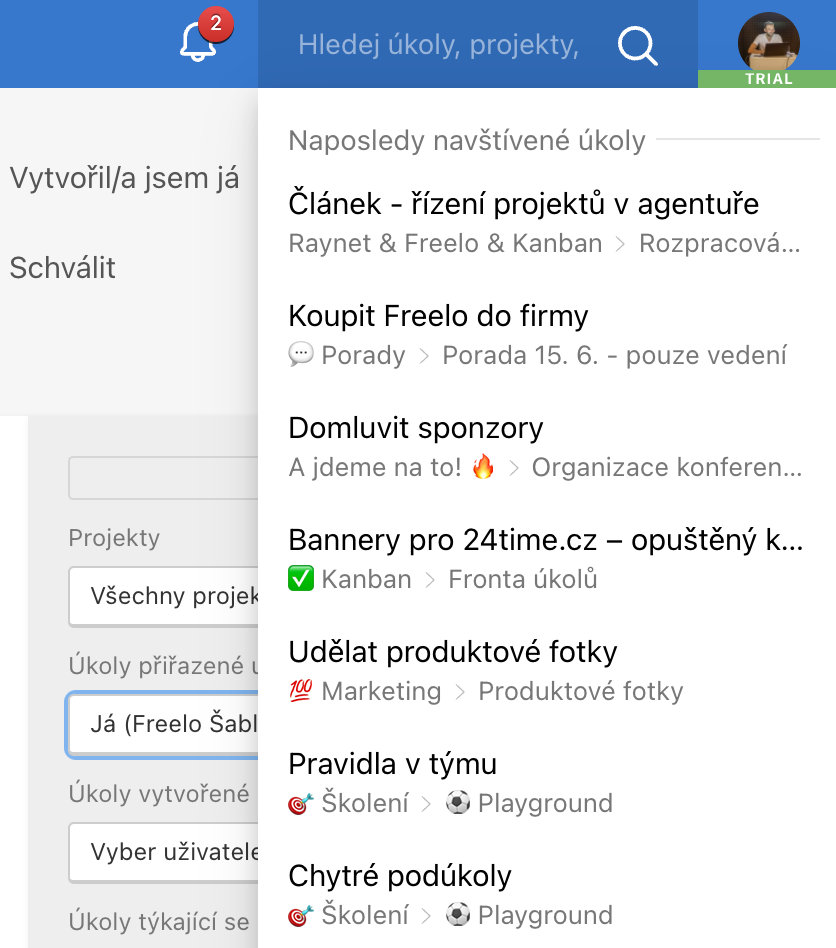
2. Hledání v názvu úkolu
Do pole hledání můžete zadat i část názvu úkolu a v našeptávači se objeví odpovídající úkoly. Našeptávání funguje i pro název projektu nebo jméno uživatele.

3. Zobrazení podúkolů na detailu projektu
Přímo na detailu projektu můžete plnohodnotně pracovat s podúkoly. Stačí kliknout na ikonu modrého kolečka.
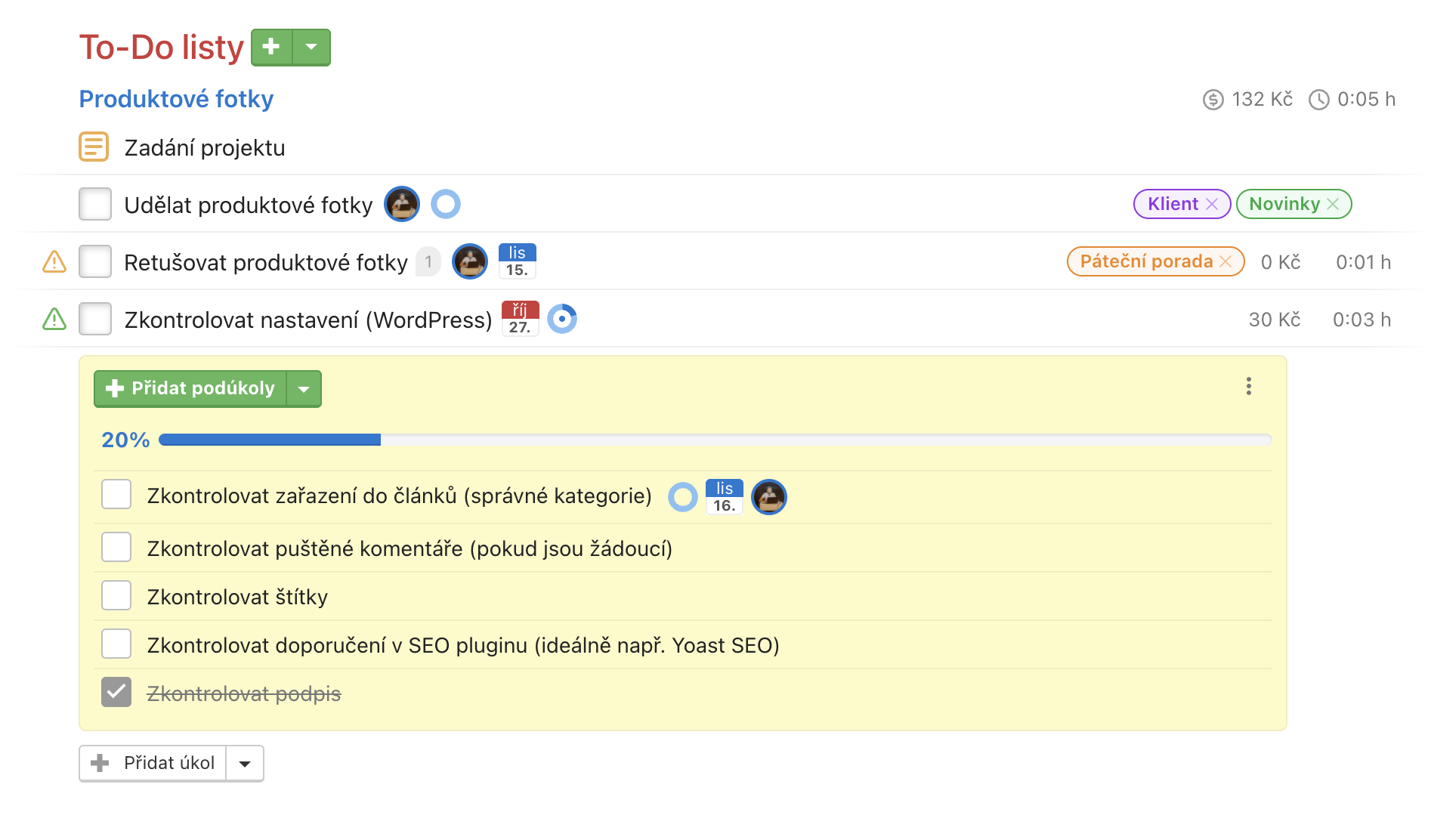
4. Používání ikonek / zobrazení smajlíků v názvech
Freelo podporuje zobrazení smajlíků v textu. Emotikony snadno poslouží pro rozlišení vašich projektů, úkolů nebo To-Do listů. Tady najdete návod, jak na Windows nebo macOS smajlíky snadno psát bez nutnosti instalovat další aplikace. Vizuální označení zrychlí orientaci v úkolech a projektech.
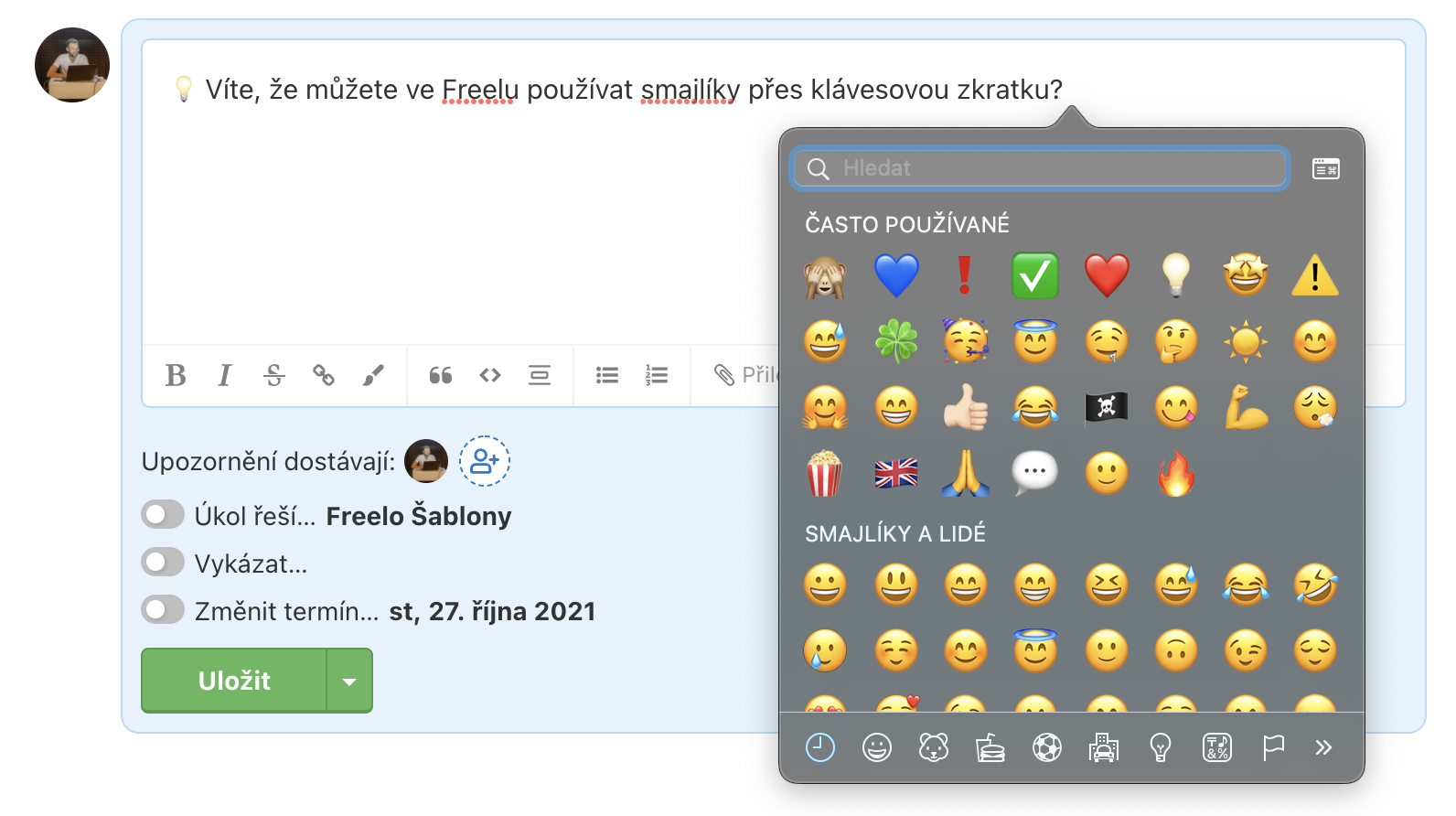
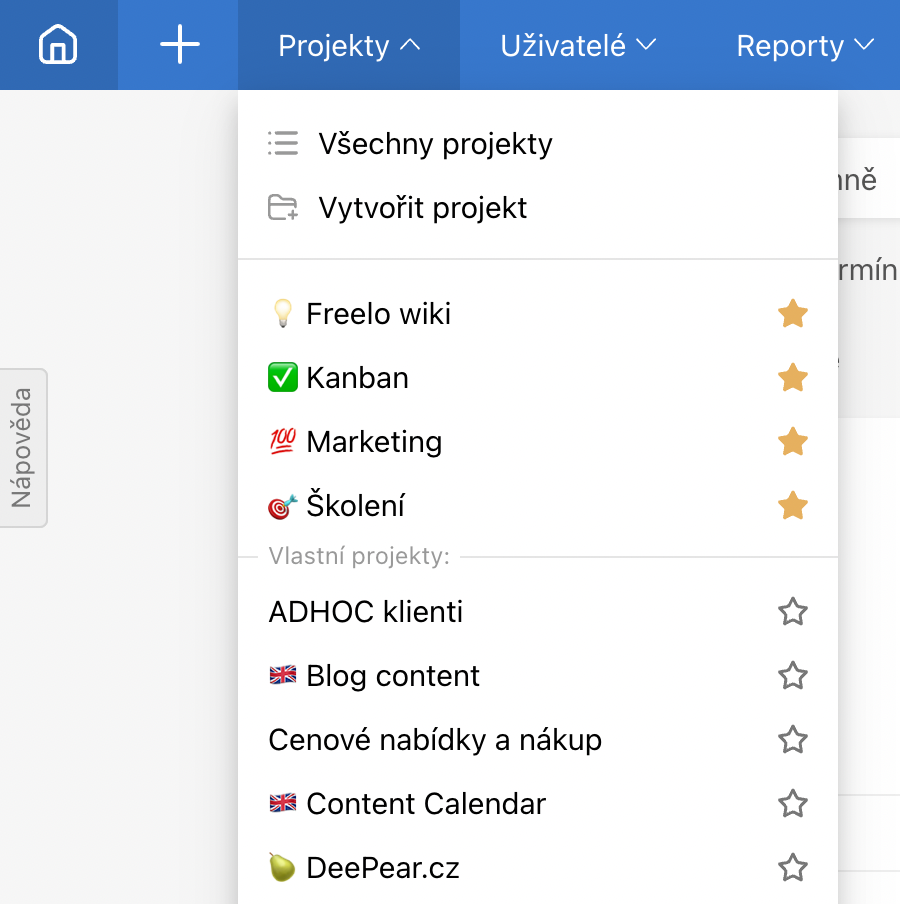

5. Vkládání výřezů obrazovky přímo do textu
Tuhle funkci používám každý den několikrát, takže věřím, že dobře poslouží i vám. Stačí označit oblast, zkopírovat výřez do schránky a přes CTRL (CMD) + V vložit do oblasti textového editoru. Tady je bližší návod, jak dělat výřezy obrazovky efektivně na Windows a OSx.
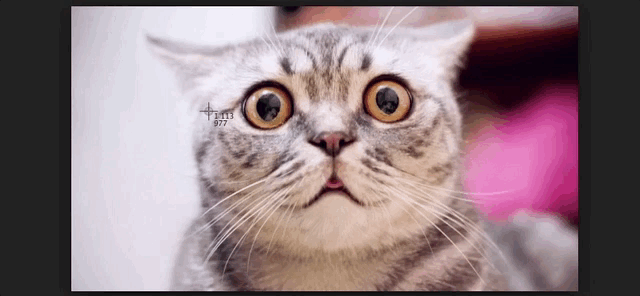
6. Hromadné stahování souborů
Kolega vám pošle v komentáři deset souborů a vám se prostě nechce klikat na každý a stahovat ho zvlášť. Vůbec se nedivím. Máte dvě možnosti jak získat ZIP soubor se všemi přílohami:
- Stáhnout všechny soubory v komentáři.
- Stáhnout všechny soubory v celé diskuzi (ze všech komentářů) v pravém sloupci diskuze.
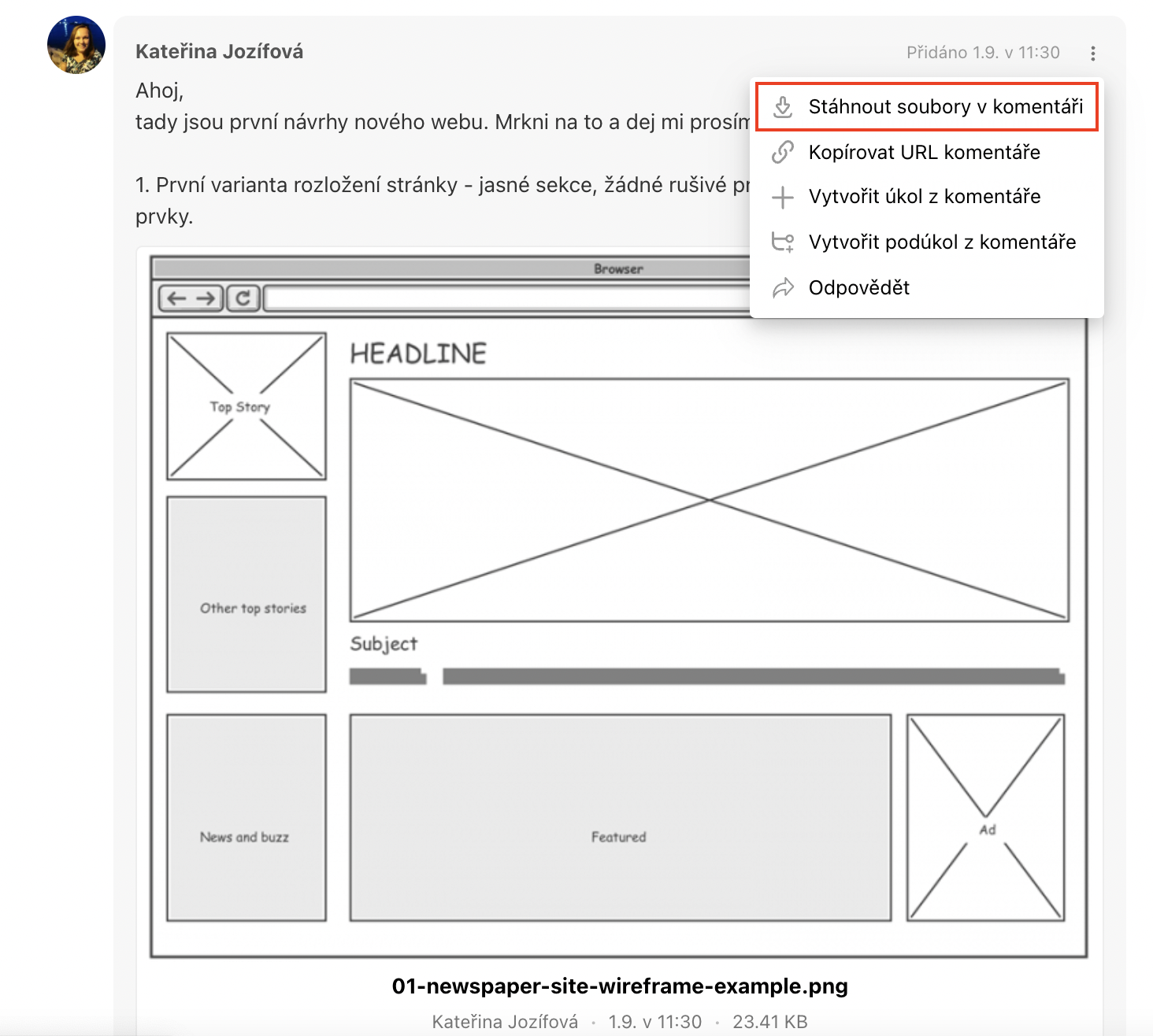
1. Ukázka jak stáhnout všechny soubory v komentáři. 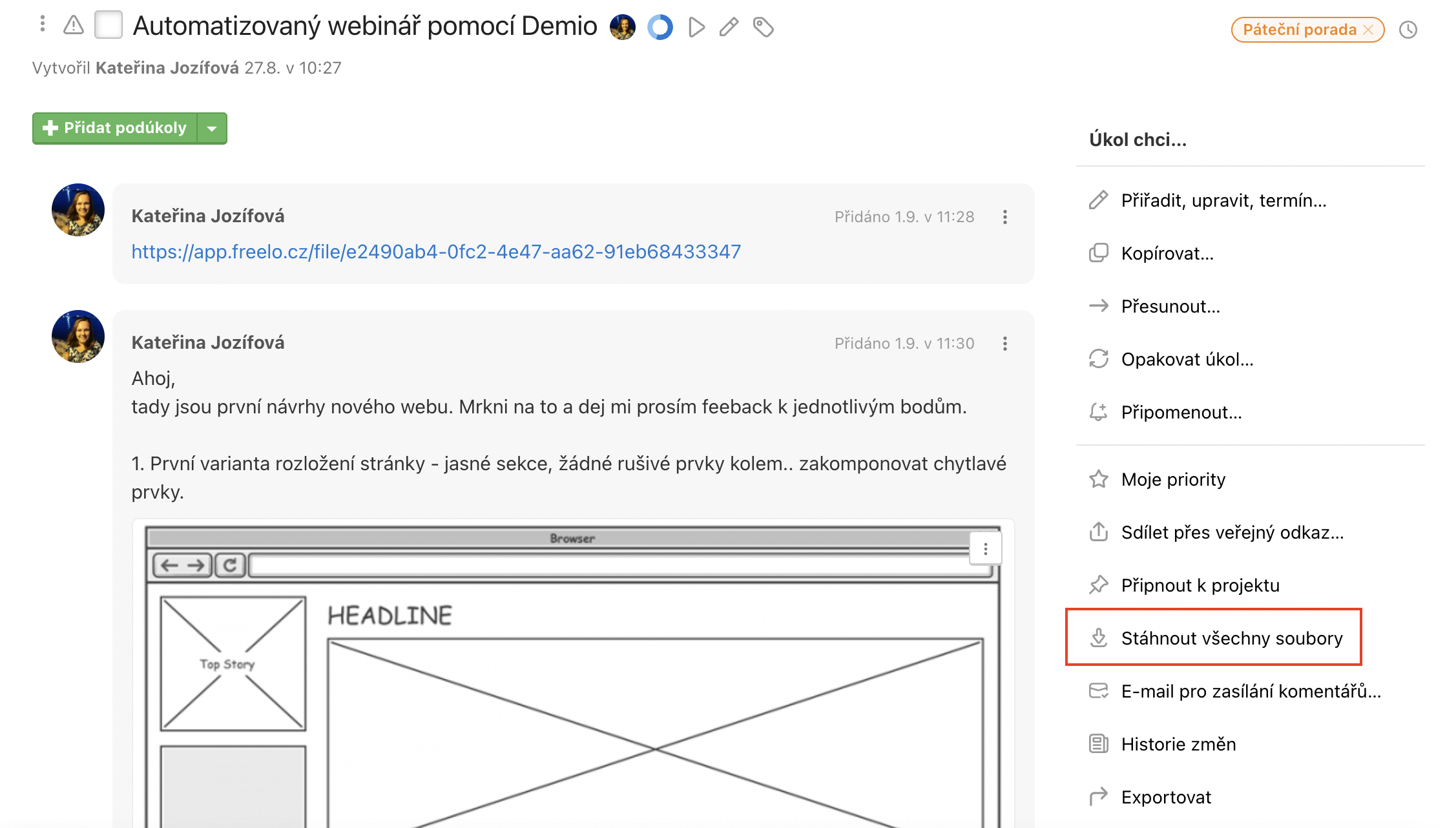
2. Jak stáhnout všechny soubory v diskuzi. Odkaz najdete v pravém sloupci na detailu úkolu.
7. Dejte obrázku název / popis
U každého nahraného obrázku je možné změnit jeho název. Můžete to pojmout i jako popis, který s obrázkem úzce souvisí.

8. Okomentování, vykázání a dokončení úkolu v jednom kroku
Máte poslední slovo u úkolu a jste ten, kdo řekne, že už je hotovo? Chcete přidat komentář, rovnou vykázat čas (náklady) strávené nad úkolem a úkol dokončit? Pak doporučuji používat funkci Uložit a dokončit úkol. Tři mouchy jednou ranou.
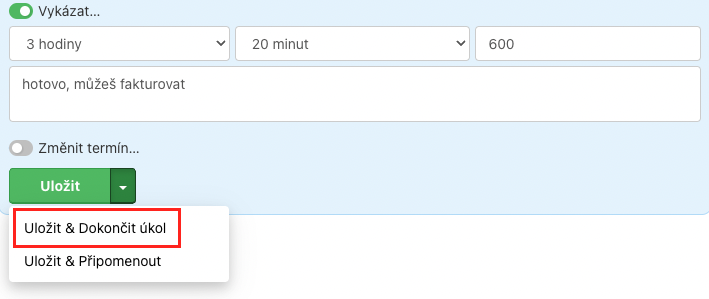
9. Historie změn (changelog) u úkolu
Přes trojtečkové menu (vlevo od názvu úkolu) nebo v pravém sloupci na detailu úkolu najdete odkaz Historie změn, kde zjistíte, co všechno se nad úkolem událo.

10. E-mail pro zasílání komentářů do diskuze
V každé diskuzi (úkolu) si můžete vygenerovat unikátní e-mailovou adresu, na kterou lze zaslat e-mail. Takový e-mail se pak zobrazí jako komentář i s přílohami ve Freelu. E-mailovou adresu vygenerujete v pravém menu na detailu úkolu nebo přes trojtečkové menu vlevo od názvu úkolu. Hodí se například když vám přijde e-mail s více soubory, které nechcete ukládat jako mezikrok do počítače. Všechny soubory se zobrazí ve Freelu.
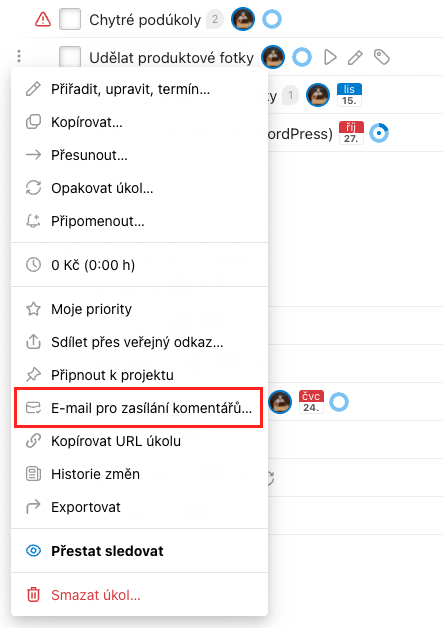
11. E-mail pro vytváření úkolů do To-Do listu
U každého To-Do listu si můžete vygenerovat unikátní e-mailovou adresu, na kterou lze zaslat e-mail. Takový e-mail se pak uloží jako nový úkol do To-Do listu. Název úkolu bude předmět e-mailu a text e-mailu se objeví jako první komentář úkolu. Lze zaslat i e-mail s přílohami. E-mailovou adresu vygenerujete přes trojtečkové menu vlevo od názvu To-Do listu.
Můžete tak mít INBOX pro úkoly od klientů, můžete přeposílat požadavky z emailu (např. nahlášené chyby, změny) atp.
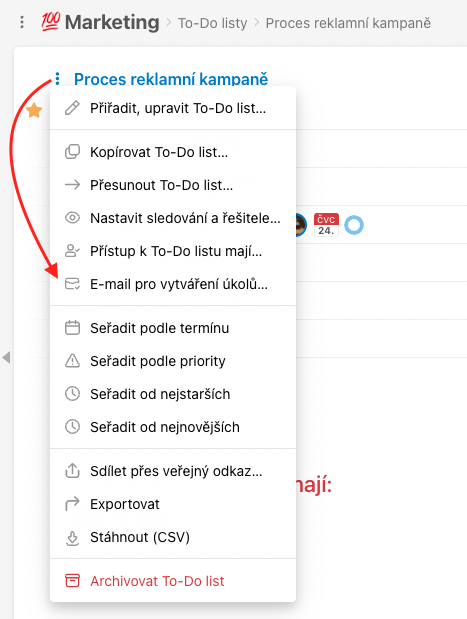
12. Jednorázová zmínka uživatelů v komentáři @jmeno @project
Potřebujete v textu jednorázově upozornit konkrétního uživatele nebo všechny uživatele projektu? Nejjednodušším způsobem jsou zmínky @jmeno (upozorní uživatele notifikací + e-mailem v závislosti na jeho nastavení) nebo @project (upozorní všechny uživatele projektu s přístupem k danému To-Do listu).
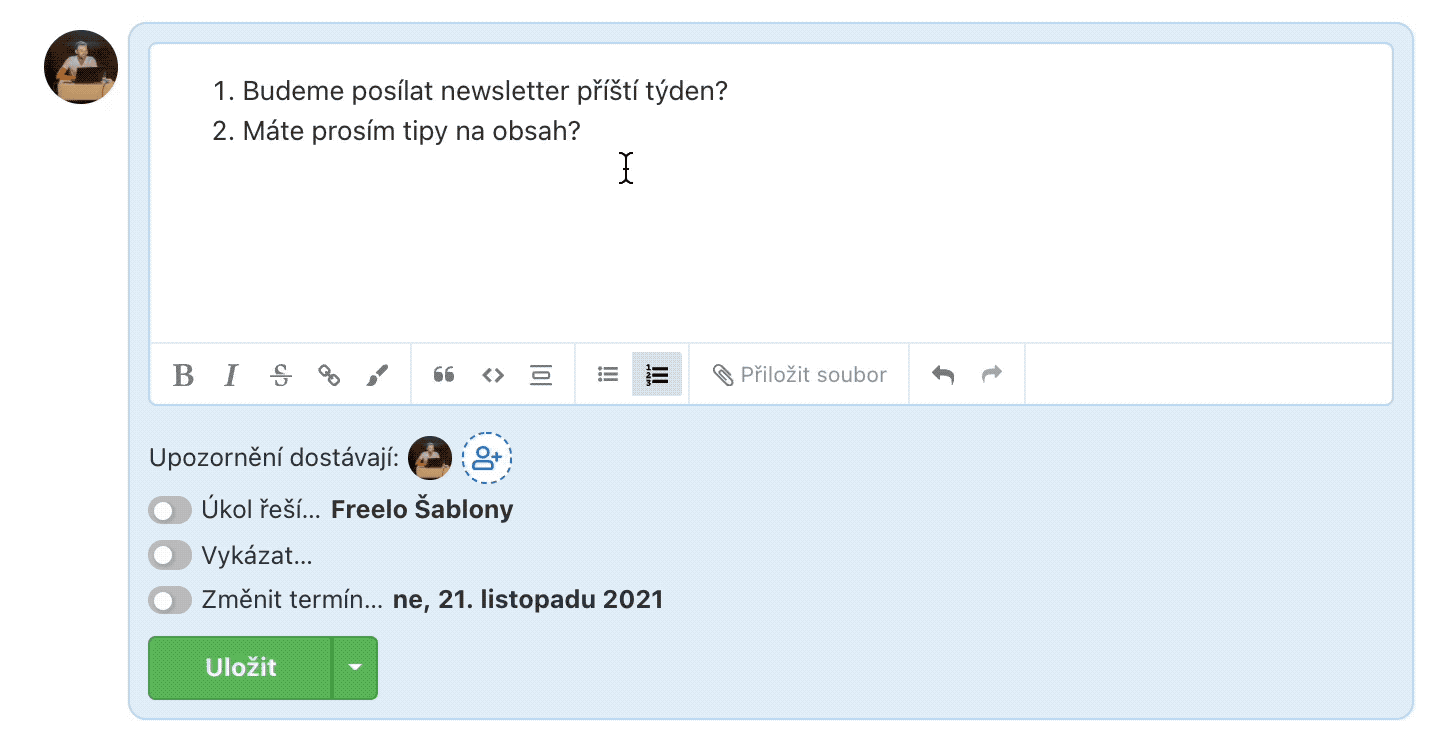
13. Veřejné sdílení Úkolu / To-Do listu / To-Do listů
Freelo umožňuje vygenerovat unikátní odkaz, přes který lze nasdílet část projektu (Úkol a jeho diskuzi, To-Do list, Všechny To-Do listy). Veřejně sdílený obsah lze taky snadno vložit přes vygenerovaný iframe třeba na vašem webu. Každý takto vygenerovaný veřejný odkaz lze i zrušit. Máte tak vždy pod kontrolou co se sdílí a co ne.
- Sdílení Úkolu / Diskuze – Zobrazí celou diskuzi i se soubory. Ukázka
- Sdílení To-Do listu – Zobrazí všechny úkoly To-Do listu. Ukázka
- Sdílení všech To-Do listů – Zobrazí všechny To-Do listy projektu se všemi úkoly. Ukázka
- Sdílení poznámek a soubor – Zobrazí soubor nebo poznámku s diskuzí. Ukázka
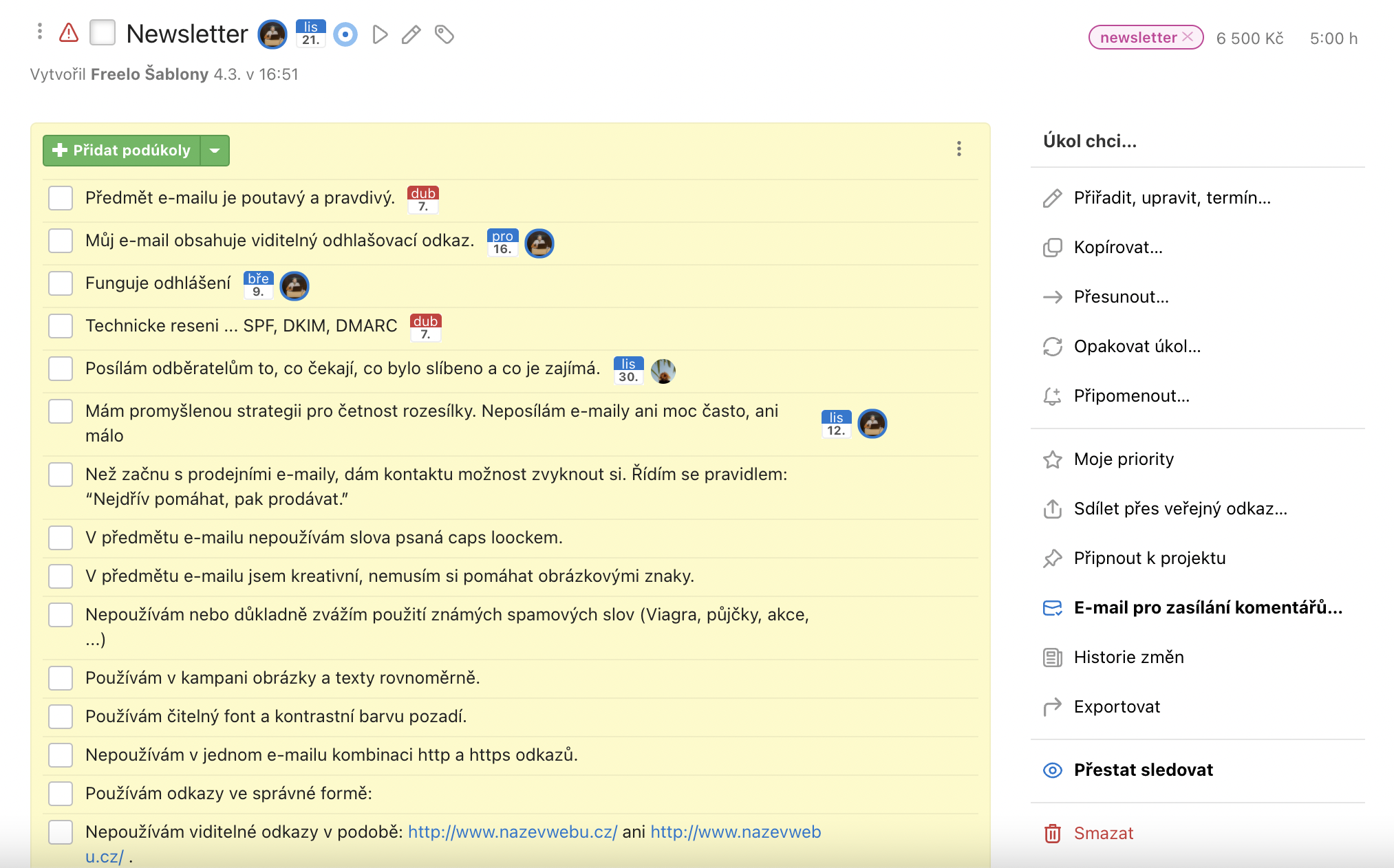

zdarma na 14 dníJdeme na to
14. Omezení přístupu k poznámce
Do poznámek u projektu můžete dávat ledacos. Ne vždy je nutné, aby všechny poznámky viděli všichni uživatelé přizvaní k projektu. Např. něco chcete sdílet s týmem a něco naopak jen s klientem. Stačí u poznámky vybrat uživatele, kteří k ní mají mít přístup. Pokud přístup neomezíte, pak poznámku vidí všichni uživatelé přizvaní k projektu.

15. Plánování úkolů přetažením do kalendáře
V levém sloupci kalendáře se zobrazují úkoly, které nemají přiřazený termín. Stačí je přetáhnout do kalendáře na konkrétní den a je naplánováno.
Tipy:
- Chcete-li nastavit takovému úkolu rovnou i čas od-do, přepněte si zobrazení kalendáře na zobrazení Týden s ikonou hodin nebo den. Pak stačí úkoly přetáhnout směrem dolů na konkrétní hodinu.
- Další možností je nastavení rozsahů dnů / hodin – stačí najet na kraj úkolu v kalendáři a zobrazí se malý tmavý obdélníček a kurzor se změní na šipku. Potom lze táhnout požadovaným směrem a rozsahem.
- Další tipy a ukázky najdete v naší nápovědě.
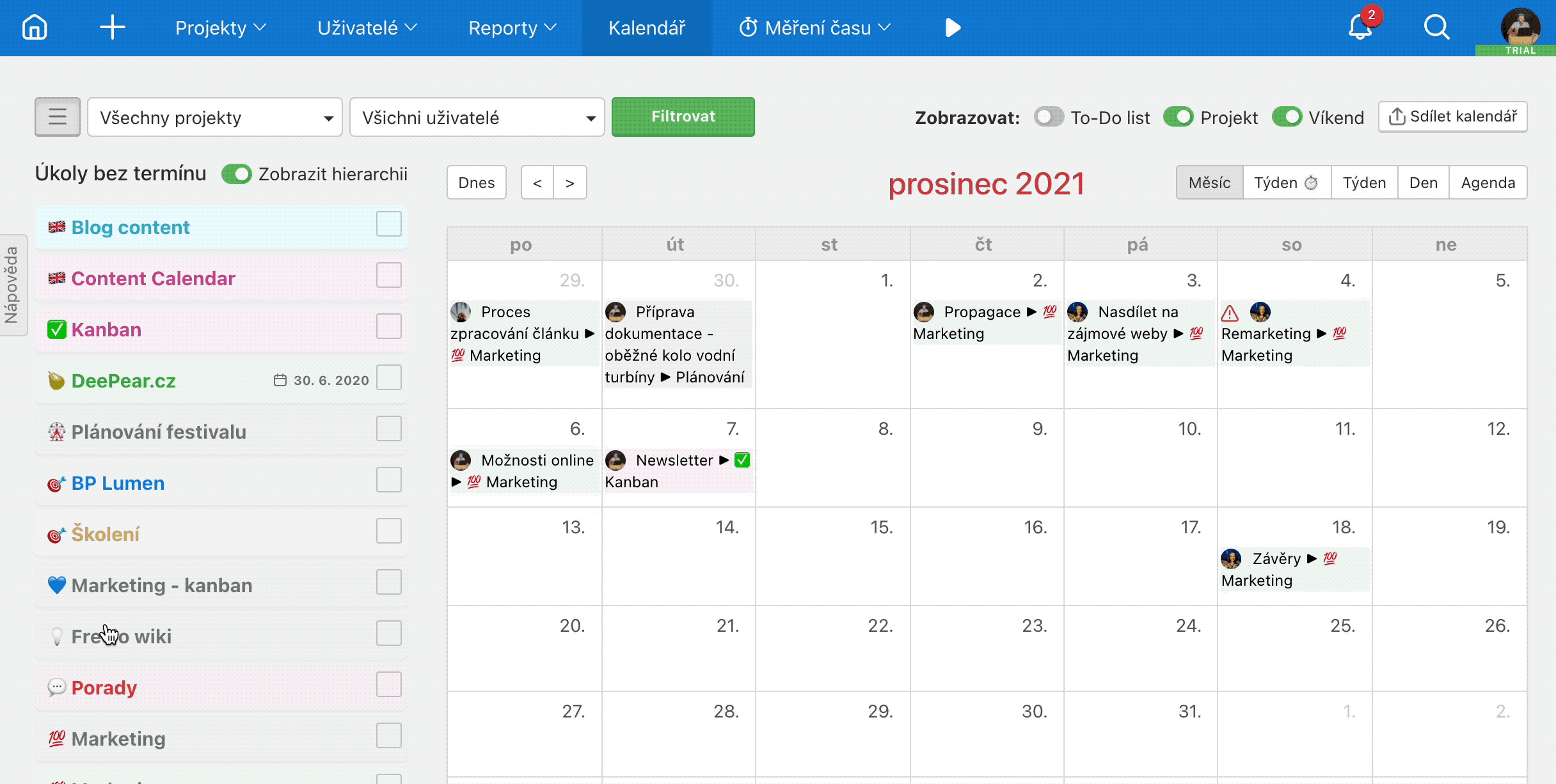
16. Zobrazení úkolů ve sloupcích (kanban board)
To-Do listy u projektů si můžete snadno přepnout do sloupcového zobrazení podobně jako to má třeba Trello. Stačí na detailu projektu kliknout na ikonu pro Nastavení > v sekci Řádkové nebo sloupcové zobrazení projektu vybrat Sloupce. Projekt tak můžeš nastavit pro sebe nebo i ostatní uživatele.
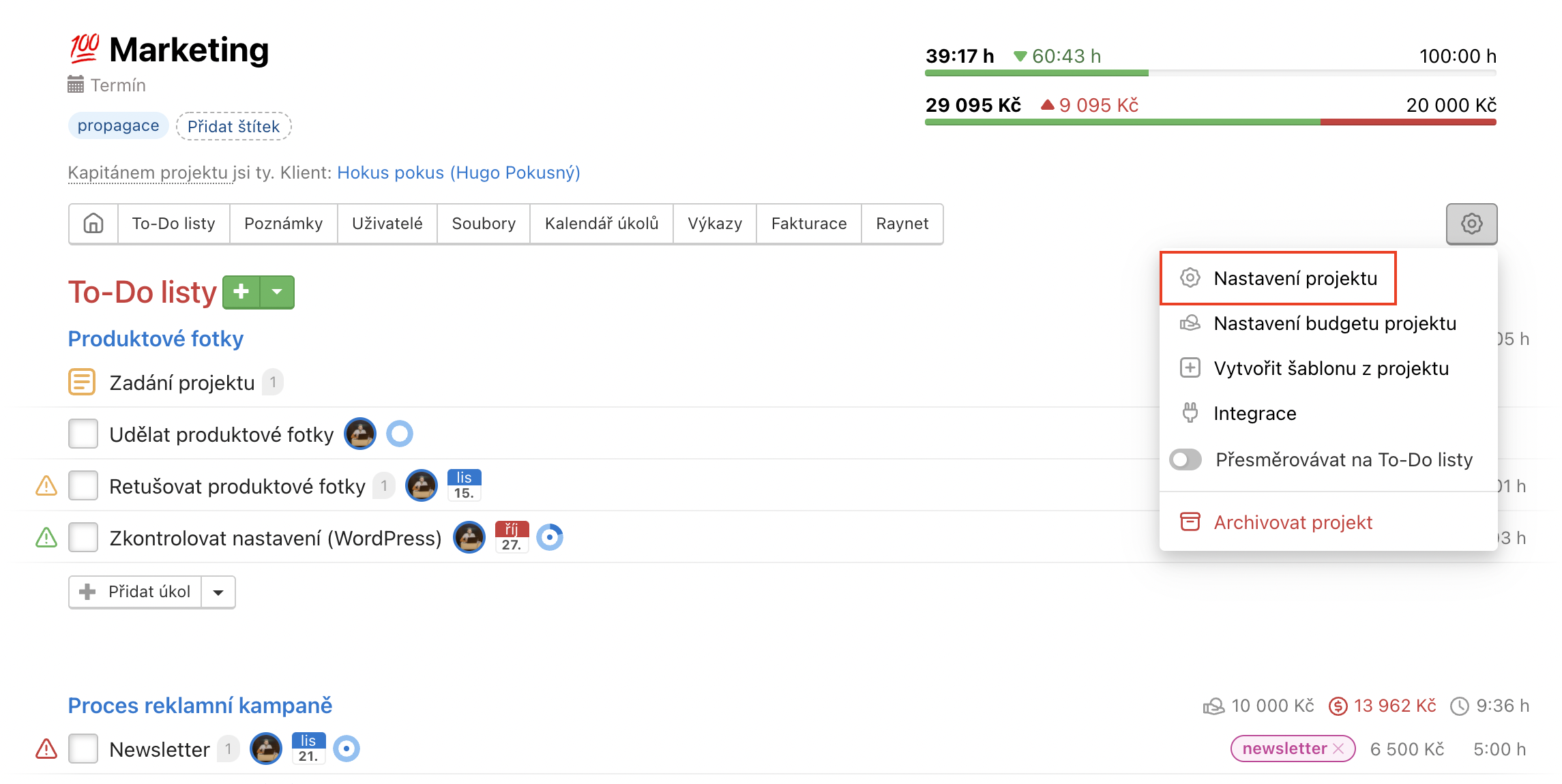
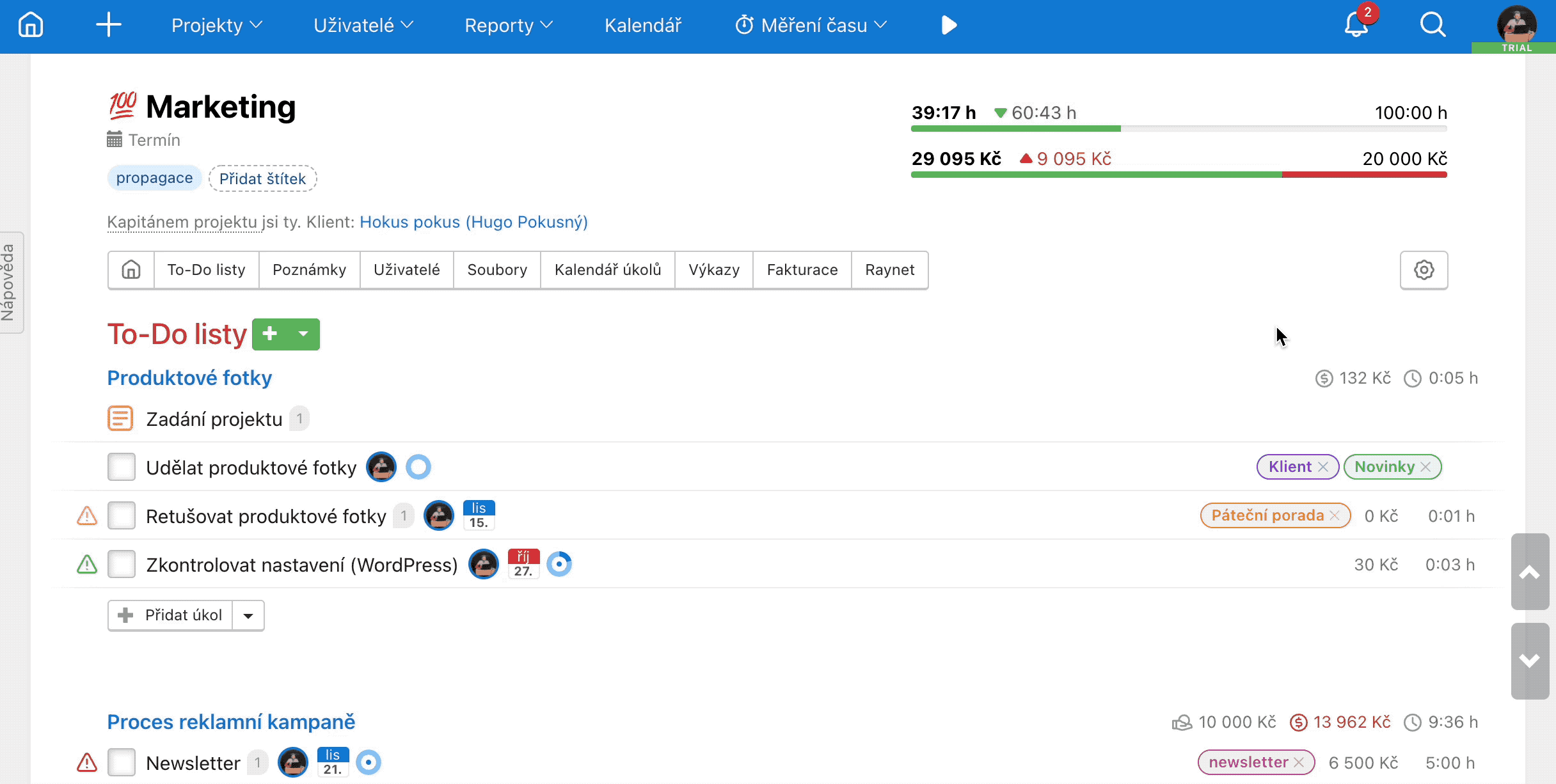
17. Přidat úkol odkudkoliv
Vlevo nahoře v modrém menu je ikonka plus, přes kterou snadno a rychle přidáte nový úkol, uživatele či projekt. Díky tomu nemusíte opouštět aktuální kontext nebo rozepsaný komentář atd. Formulář na přidání úkolu odkudkoliv si pamatuje naposledy použitý To-Do list, kde můžete mít předvolený globální INBOX na rychlé založení úkolu.
Tip: Okno pro zadání úkolu lze vyvolat klávesovou zkratkou Alt + Shift + N.

18. Opakovaný rozpočet
Ve Freelu lze velice snadno sledovat finance nad úkoly. Uživatelé můžou měřit čas a násobit jím nastavenou hodinovku. Nebo jen vkládat finanční náklady bez času. Takové náklady se sčítají nad To-Do listy a nad Projekty. U dlouhodobých projektů je fajn nastavit opakovaný rozpočet, který se po vámi zvoleném období vynuluje (třeba budget, který vám platí klient za odvedenou práci) a sledovat, jak se z rozpočtu ukrajují reálné náklady vašich kolegů / zaměstnanců / a nebo jen vaše, pokud jste Freelancer. Na první pohled vám tak Freelo odpoví na otázky: Kolik času jsem věnoval projektu tento měsíc? Kolik času bych se měl / mohu věnovat projektu? Jaký je ještě nevyčerpaný budget? a další…
Historie všech výkazů a všech „nulování“ je stále dostupná, takže se není čeho obávat. Každý výkaz bez problémů zpětně dohledáte.
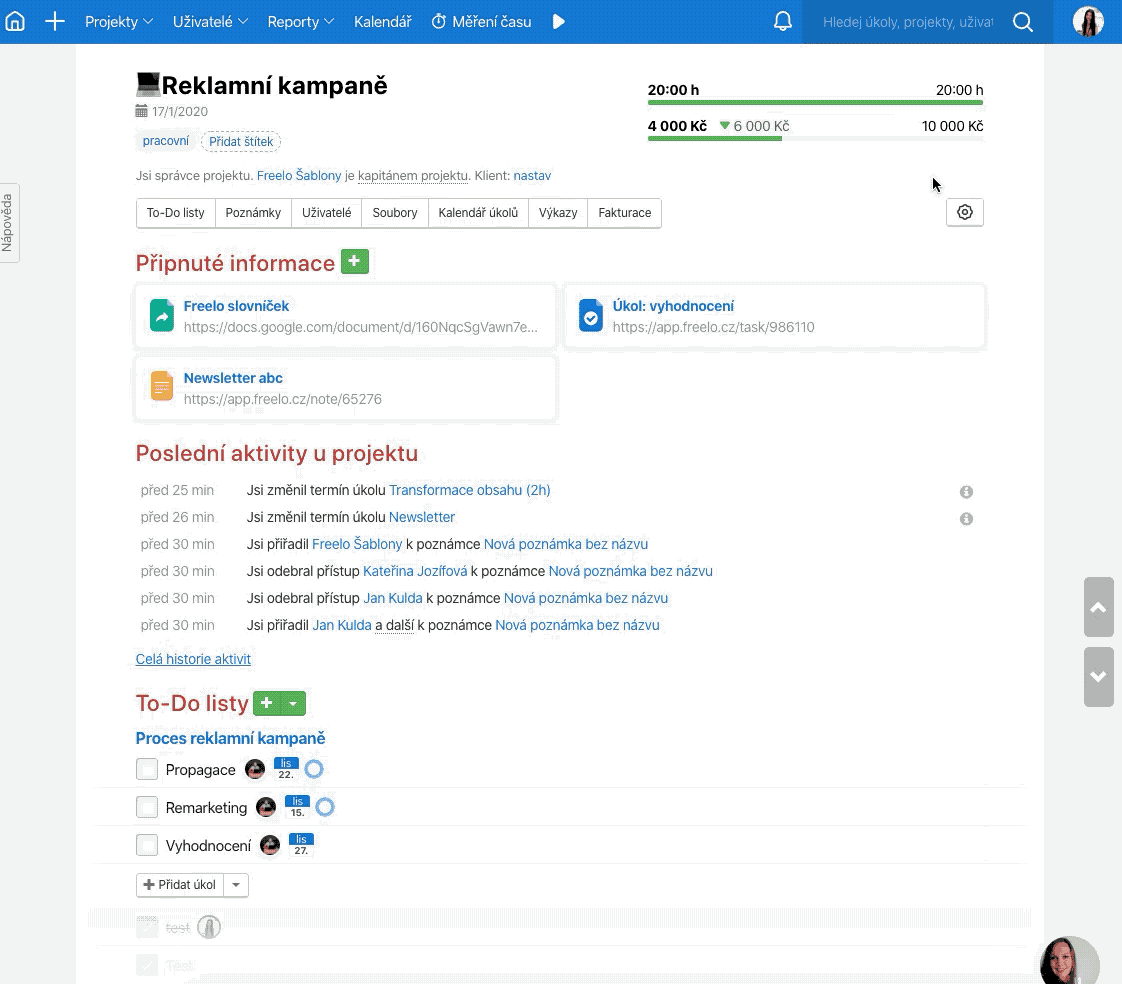
19. Opakovaný úkol
Rutinní činnosti, na které ale nechcete zapomenout, s přehledem obstará opakovaný úkol. Stačí jej nastavit a pak už jen dokončovat. Nové úkoly se budou samy vytvářet podle vámi zvolených kritérií. Typicky se to hodí třeba jako připomínka na tvorbu měsíčních reportů nebo na plánování strategických úkolů, týmové retrospektivy apod.

20. Používání checklistů pro procesní řízení
Ve Freelu je velice snadné připravit šablony, ze kterých už jen budete brát předpřipravené postupy a vaši kolegové podle nich budou vařit tak, jak si přejete. Více o tom, jak ve Freelu fungují procesy, zjistíte v tomto videu:
21. Oddělovač úkolů v To-Do listu
Občas se hodí větší To-Do list rozdělit do několika pomyslných částí. Na tenhle trik jsme šli od lesa – prostě jsme vytvořili další úkol, který vytváří vizuální oddělení dalších úkolů. Podobně lze postupovat i u checklistů s podúkoly.

22. Klávesové zkratky
Nejefektivnější způsob, jak používat nejčastější akce ve Freelu, jsou klávesové zkratky. Všechny najdeš přes avatar v pravém horním rohu > Klávesové zkratky.
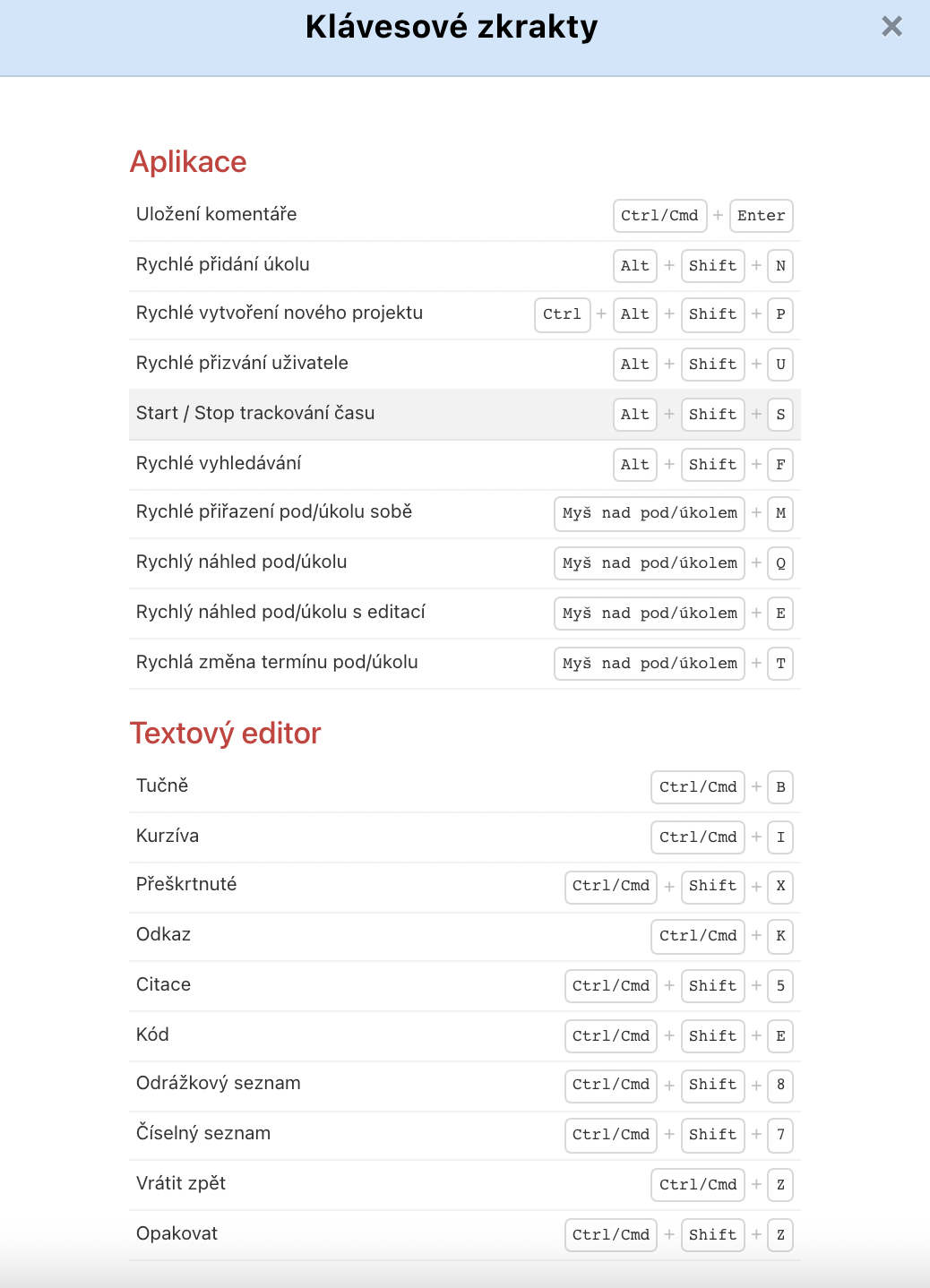
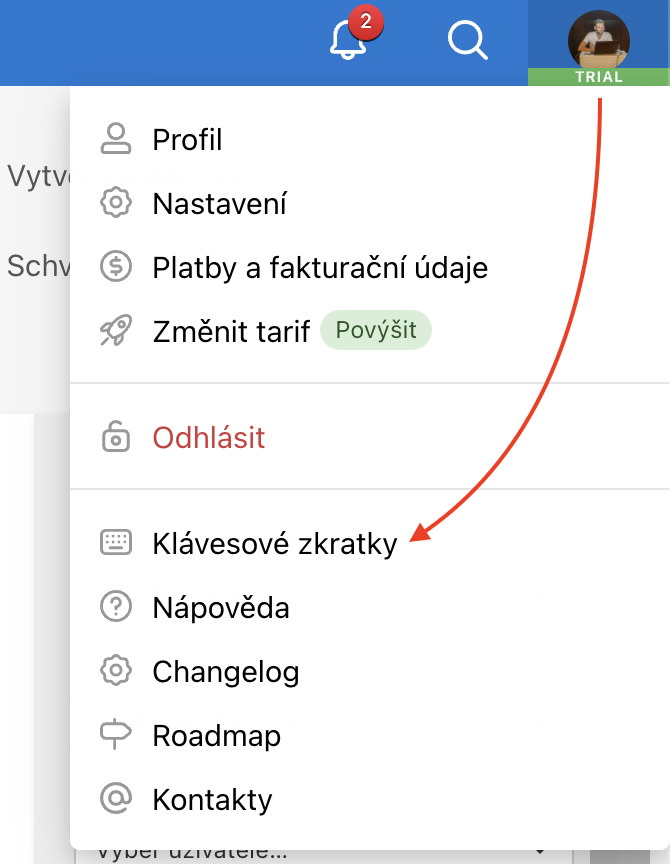
23. Dvoufaktorové přihlášení (2FA)
Bezpečnost je u nás na prvním místě. Nejen proto doporučujeme vám i celému týmu zapnout dvoufaktorové přihlášení do Freela. Není to nic složitého a vaše informace ve Freelu budou pod vyšší ochranou.
nahoru ↑
24. Export úkolů do Google / Outlook kalendáře
Termíny úkolů můžete snadno zobrazit ve vašem Google / Outlook kalendáři. Díky tomu máte na první pohled všechny úkoly, schůzky a závazky vizualizované na jednom místě. Příští meeting se tak bude lépe plánovat.
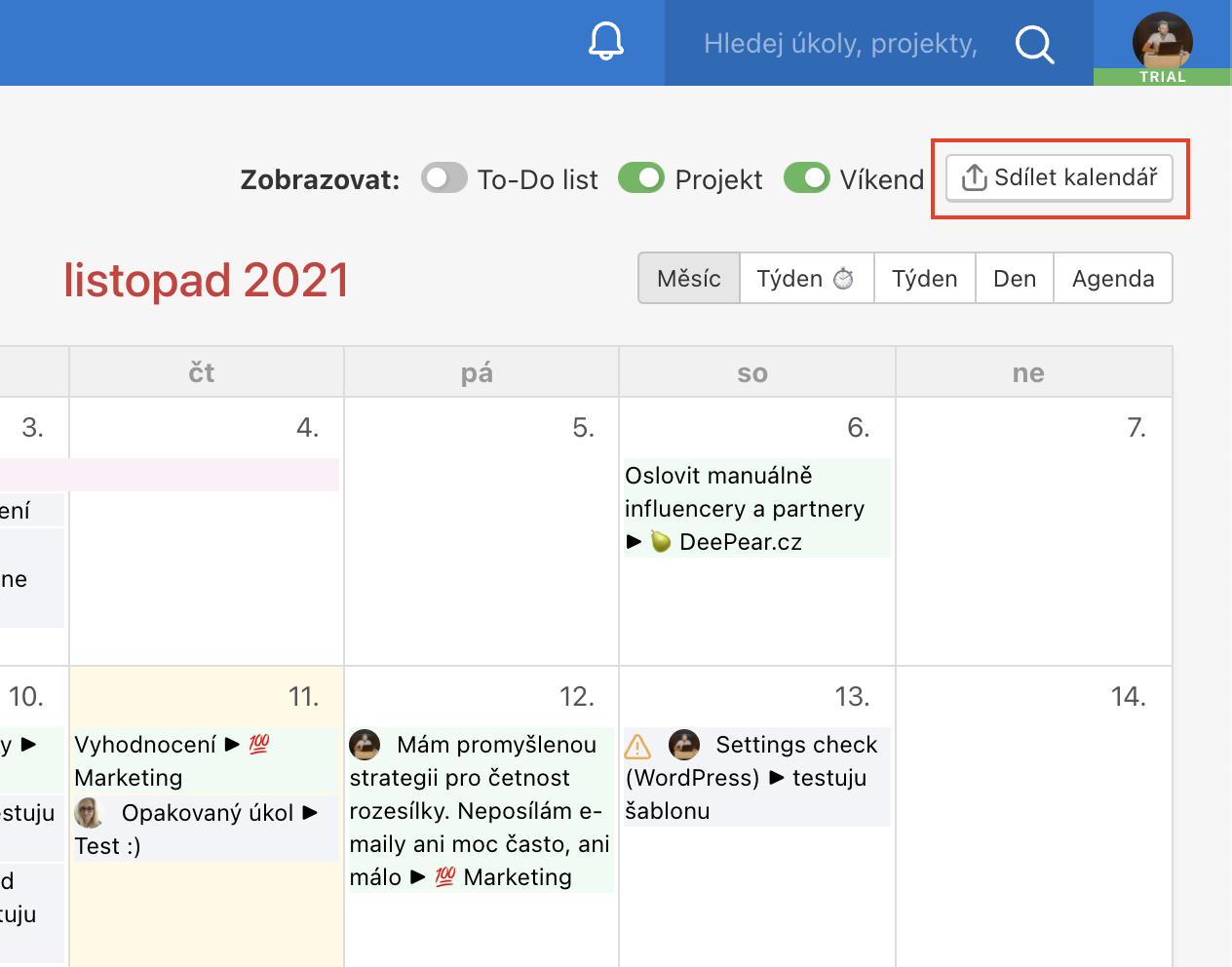
25. Vlastní pohledy na úkoly na Dashboardu
Na Dashboardu si můžete vyfiltrovat úkoly, uložit si hledání a pak už jen mezi nimi přepínat. Jeden z oblíbených pohledů je výběr:
Několika projektů + Úkoly týkající se někoho + Dokončené úkoly + Přiřadil jsem ostatním
Takový filtr mi pak umožní zkontrolovat ty úkoly, které se nedávno dokončili a řešili je kolegové.
Doporučuju si vyzkoušet filtry a uložit si ty filtry, které často používáte. Pak už jen stačí přepínat mezi nimi. Kontrola úkolů bude mnohem efektivnější.
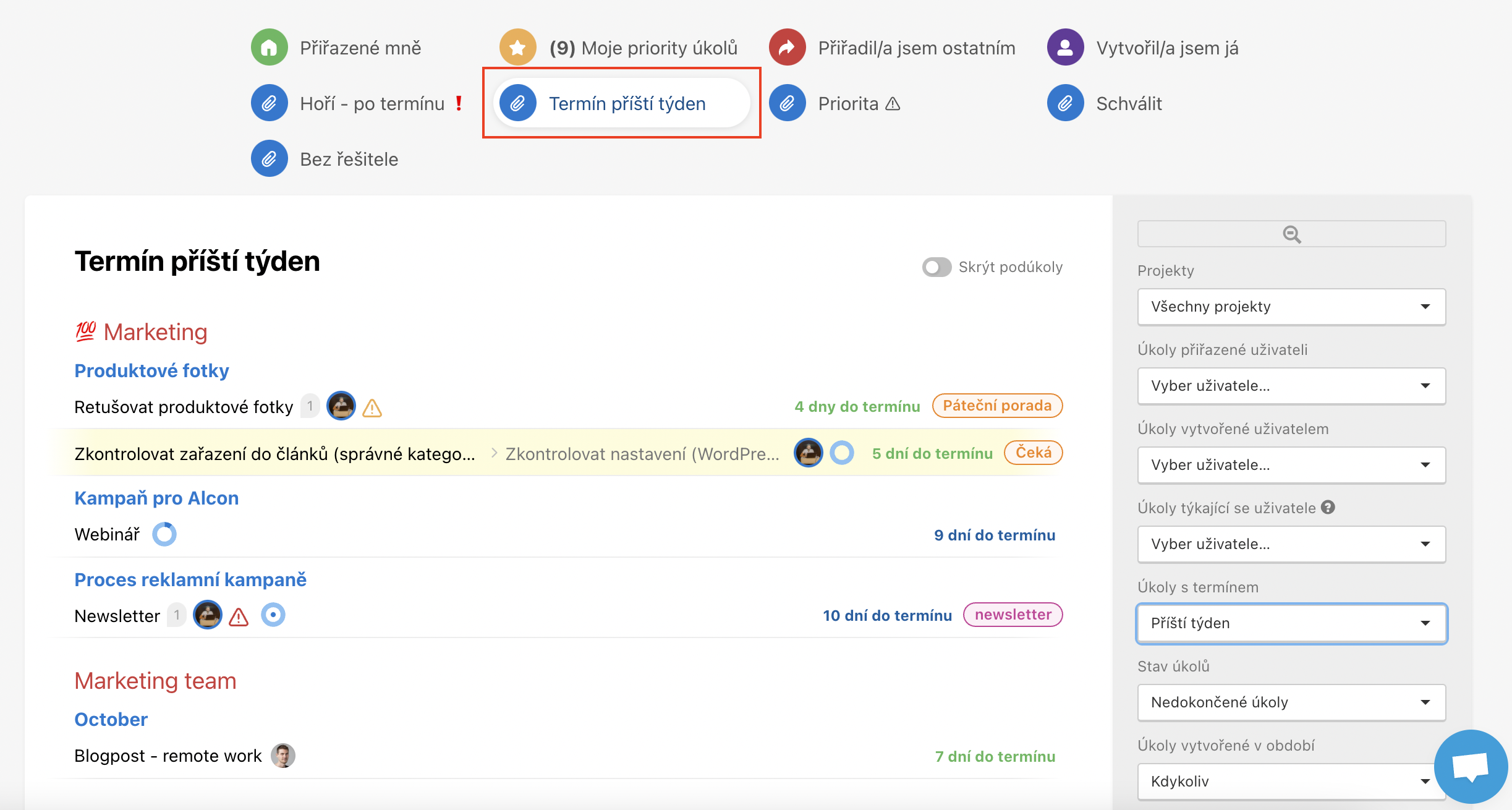
26. Přidání více úkolů / podúkolů naráz
Není nutné vytvářet úkol jeden po druhém. Je možné zkopírovat třeba několik úkolů např. z e-mailu a vložit je pod sebe (co úkol, to řádek). Takové úkoly se pak vloží do To-Do listu (checklistu) najednou. Stejné to je i u podúkolů.
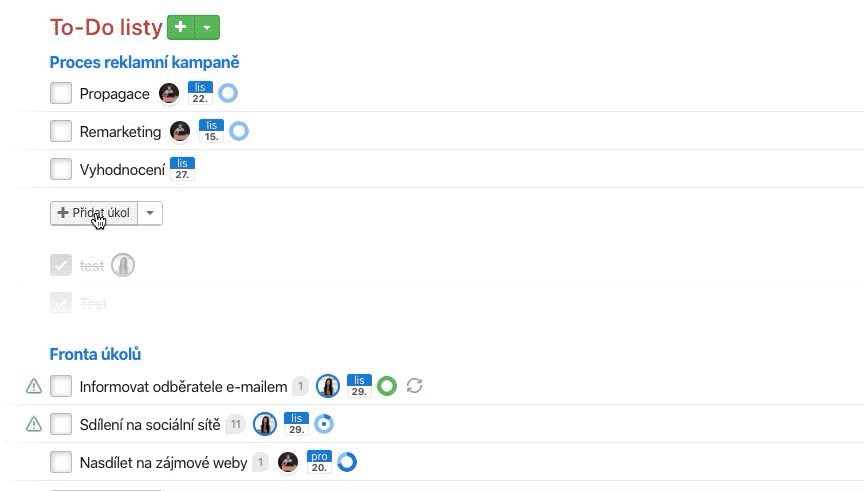
27. Moje priority úkolů
Sekce Moje priority úkolů na Dashboardu je takový shortlist, do kterého si můžete pomocí hvězdičky uložit jakýkoliv úkol ve Freelu. Úkoly si sem ukládám, abych si např. naplánoval práci na další den nebo když chci na něco konkrétního dohlédnout.
Výhodou je, že i když se úkoly dokončí, změní se termín nebo se několikrát změní řešitel, tak je stále v tomhle seznamu mám a můžu je zkontrolovat, znovu otevřít atp.
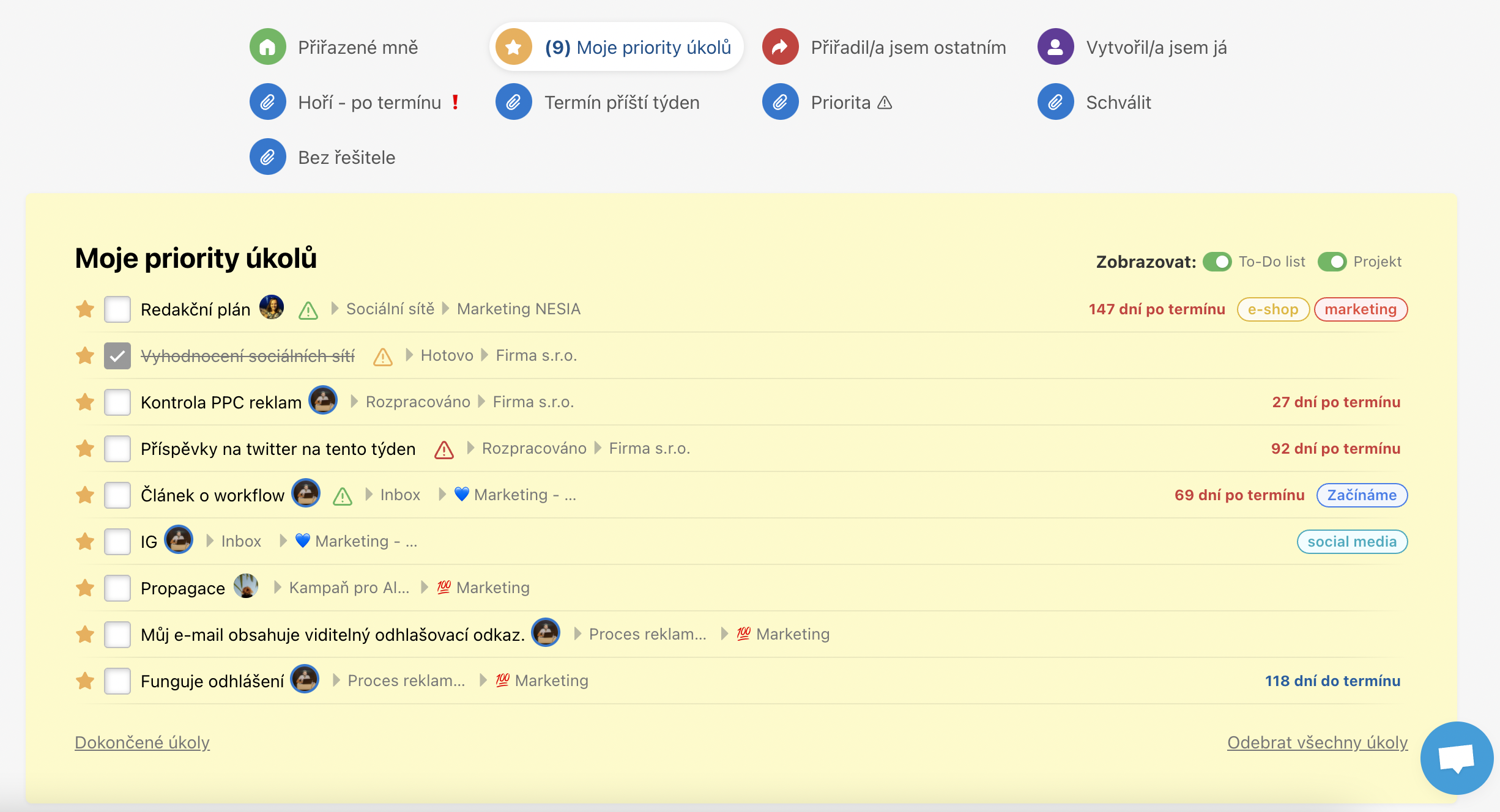
28. Připnuté informace
U každého projektu si můžete připnout buď jakýkoliv externí odkaz, úkol či poznámku přímo z Freela. Hodí se to pro doplňující informace a materiály. Dost často takhle připínáme třeba odkazy na Google dokumenty nebo Dropbox úložiště.
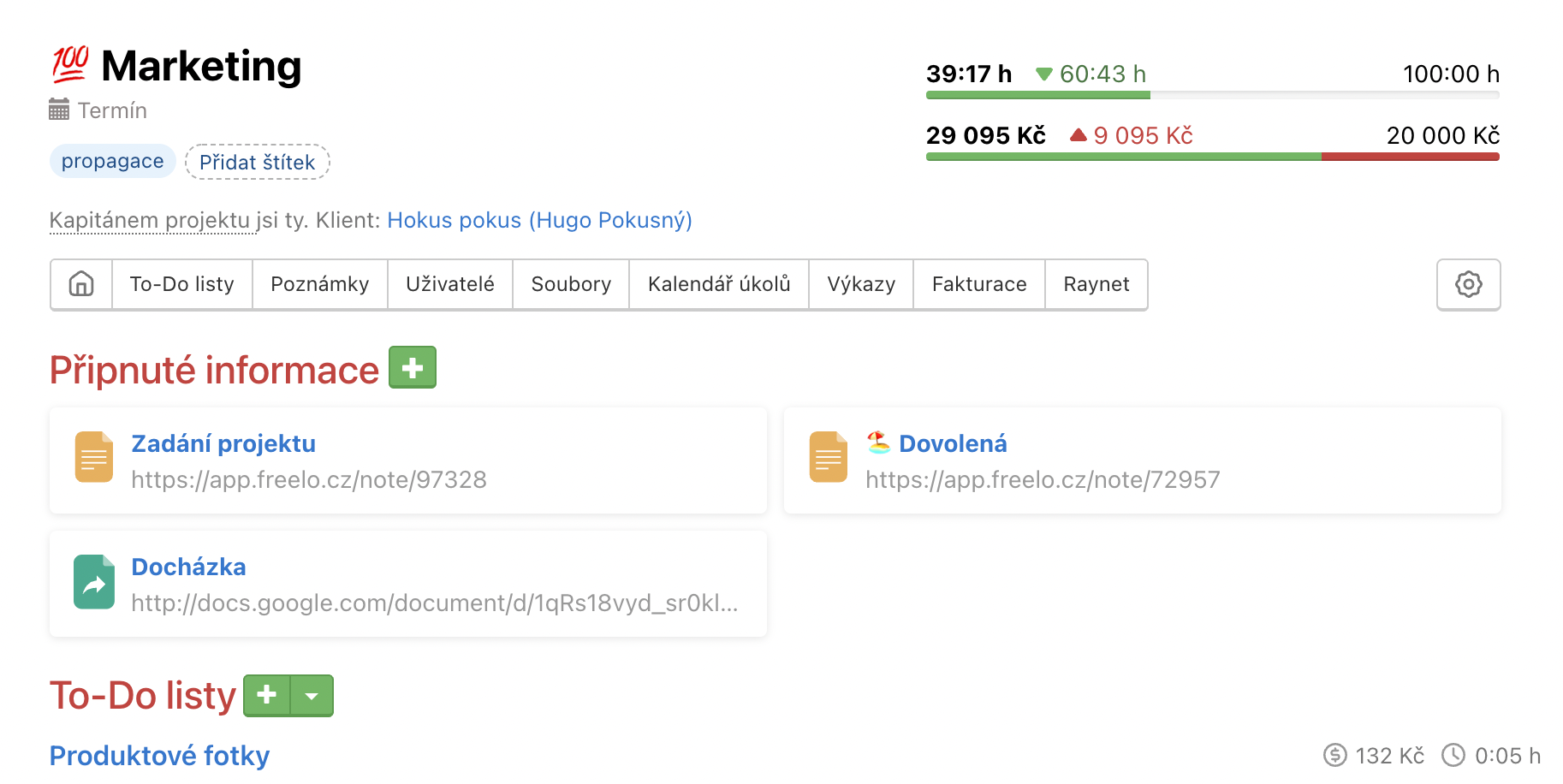
29. Nastavení zobrazení detailu projektu
Ne každému vyhovuje základní nastavení zobrazení sekcí na detailu projektu. Právě proto jsme udělali možnost jednoduše si zobrazení a pořadí přizpůsobit. Takové nastavení se pak projeví na všech projektech. Každý uživatel si může informace nastavit a neovlivňuje nastavení zobrazení ostatním uživatelů. Častou změnou je vypnutí posledních aktivit nad projektem a posunutí To-Do listů co nejvýše.

30. Zadání úkolu pomocí videa
Víte, že můžete do Freela vkládat odkazy na youtube videa nebo nahrávky z aplikace LOOM? Video se pak zobrazí přímo pod odkazem v komentáři. Říká se, že obrázek vydá za 1000 slov. Díky videoukázce, na které nahrajete svou obrazovku počítače a doprovodíte ji slovním komentářem, předejdete jakémukoliv nedorozumění a ještě ušetříte spoustu času (svého i kolegů).
Mrkněte na krátké ukázkové video. Chrome rozšíření LOOM získáte tady.
31. Vytváření fotogalerií v komentáři
[Novinka] Do komentáře můžete vkládat fotografie (až 3) vedle sebe do galerií.
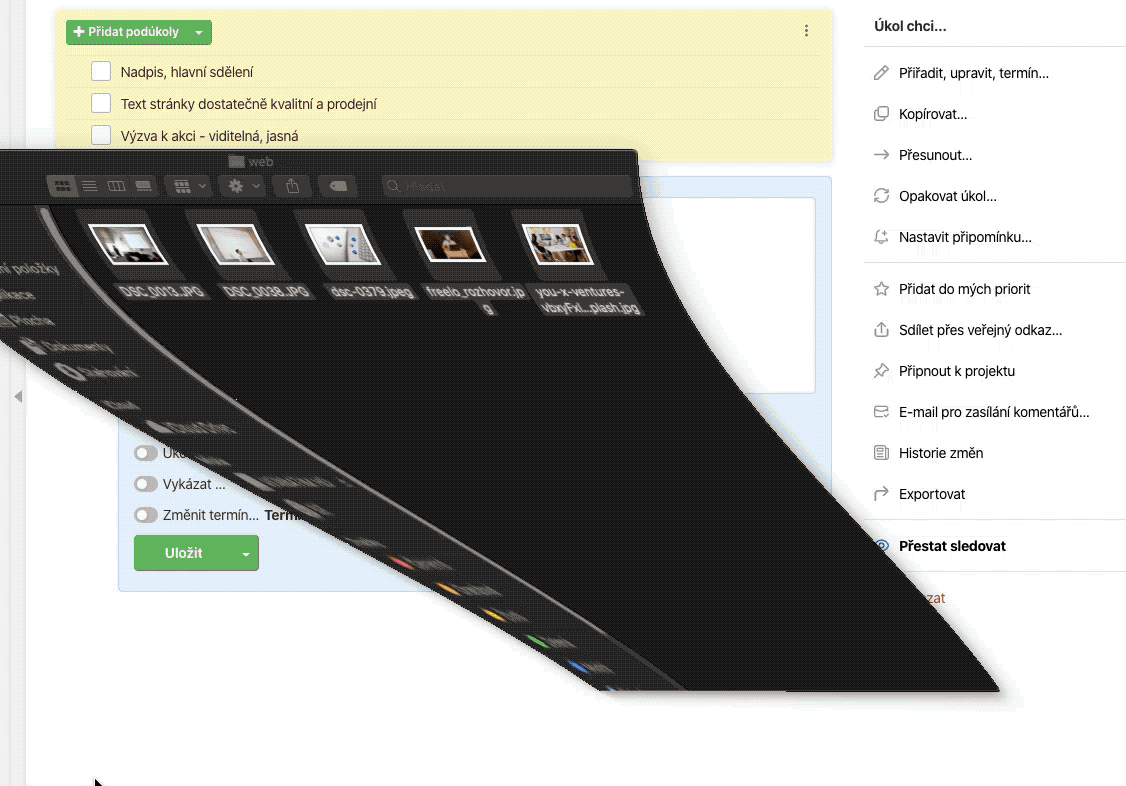
Máte nějaké další vychytávky, které by se mohli hodit ostatním? Podělte se do komentářů.